The Volokh Conspiracy
Mostly law professors | Sometimes contrarian | Often libertarian | Always independent
My 30-Minute Webinar on Using Zoom for Class Instruction
I cover screen sharing, breakout rooms for office hours, spotlighting student videos, and the polling feature
Today I gave a webinar to my colleagues at the South Texas College of Law Houston. With their permission, I've posted an edited version, about 30 minutes in length. (I removed long pauses and silences, which are common to Zooming, as well as some specific questions to our situation that would not be relevant for other schools).
I've posted the time-stamps below, so you can easily jump to the parts that interest you. Please also review my earlier post, which offered my tentative thoughts on Zooming.
- Avoid virtual backgrounds (0:32) - Professors should avoid using virtual backgrounds. Zoom is artificial enough. Placing a fake backdrop makes the experience even more artificial. Also, the "green screen" technology is spotty, and creates some distortions. Use a normal, real-looking background to increase the connection with students.
- Look directly at the camera (1:50) - You will be able to maintain a stronger connection with the students by looking directly at the camera. If you maintain eye contact, the presentation looks more real. If you shift your eyes around (for example, looking at your notes), students will lose focus.
- Record lectures with Powerpoints for asynchronous playback (2:38) - If part of your pedagogy includes lecturing with powerpoint slides, you should pre-record those materials, and ask students to watch them in class. That is, for asynchronous playback. There is no reason to make students watch a non-interactive lecture at a specific time. Let the students watch on their own time so they can pause and rewind. Then, the live class (synchronous) should involve active discussion. This process is known as the "flipped classroom." Randy Barnett and I designed our 100 Supreme Court Cases Video Library for the flipped classroom. Students can watch videos in advance, and come to class for discussion. Indeed, we will soon announce a new program to allow many, many more students access to our videos during this difficult time. Stay tuned.
- Ask students to "raise their hands" (4:38) - In Zoom, students can virtually raise their hands. A "blue hand" icon appears on the Participants list. Students are sorted based on the order in which they raised their hand. In smaller classes, professors can open up the discussion for a free-for-all. But in larger sections (I have 80 property students), only one person should have an unmuted microphone at a time.
- Spotlight the video of the student speaking (5:45 and 27:30) - By default, Zoom will highlight the person who is speaking. But I prefer to use the "spotlight" feature to manually focus on the person who is talking. Everyone will then see that person until I cancel the spotlight. If I am having a back-and-forth, I will toggle between showing myself, and showing that student. That is turning the spotlight on and off. I try, as best as possible, to replicate an actual conversation.
- Encourage the use of the chat feature (7:37) - Professors should encourage students to use the public chat feature. This feature allows students to share text messages with the entire class. Professors should check the chat at appropriate junctures. Some students may not be comfortable raising their "blue hands" or speaking out of turn. The chat empowers everyone to be heard. During my first few years of teaching, I kept a live-chat running in class, and projected it on the screen behind me. It had limited utility, so I stopped using it. But I am a firm believer in giving students multiple channels to interact. I would disable private chats--that is, private messages. I want to see whatever they are typing. If they want to privately chat, they can use iMessage or whatever else.
- Polling Feature (8:30) - Zoom has a feature that allows students to be polled. You have to create the questions on the Zoom web site. You cannot create them in the app. Polls are useful to quickly survey attendees.
- Breakout Rooms (10:12 and 23:18) - Zoom lets you assign some or all students to smaller "breakout rooms." This feature allows smaller groups of students to chat with each other. The professor can then join the breakout rooms to supervise. This feature is also useful for virtual office hours. That is, several students can be waiting for office hours, and you can then assign each one to a private room, that the professor can join. Critically, breakout rooms are not recorded. That ensures students have some privacy to ask questions. (Well, as much privacy as is possible under the circumstances.) Please watch my demonstration of how to assign people to rooms (at 23:18). Breakout rooms may have to be enabled by your IT Department.
- Call on students alphabetically, or based on the seating chart (13:35) - Cold-calling is very tough with Zoom. Students will need a few seconds to get their microphones ready, turn on their cameras, remove a dog from their lap, get out of the bathroom (you know it will happen), etc. I would recommend a structure where students know when they are on call. I prefer to go down the roll alphabetically. When your students join Zoom, ask them to enter their last name first (Blackman, Josh, not Josh Blackman). Zoom sorts participants based on the first letter of the name they enter. Or you can call on students based on the seating chart. Whatever works for you. But try to minimize how much time is wasted for a student to get ready.
- Mute everyone (15:12) - When students join the room, mute everyone. Only one person should be unmuted at a time. This selective silence helps to remove feedback.
- Proctor exams using Zoom (15:42) - Schools now are grappling with how to handle exams (pass/fail, etc.) I would suggest that Zoom may be a good proctoring system. Ask the students to keep the camera on during the entire test. That recording will help remove incentives for cheating, and ensure that students are present for the entire period of the exam.
- Screen Sharing (16:50) - Screen-sharing has a major downside: you limit the ability of students to see their classmates. The screen-share takes up the bulk of the screen. You can ask students to use "side-by-side" mode to adjust how much space the screen-share takes up. But you can't force this mode. In general, I would discourage screen-sharing during synchronous learning.
- Saving chats (18:48) - Professors can save the chat entries. Zoom generates a text file. I briefly discuss iClicker from Reef, which allows you to take attendance and quickly give quizzes. I recommend this tool for in-class, and online education.
The rest of the session included questions from my colleagues. You may find them helpful.
Please e-mail me if you have any questions. These are difficult times. I am happy to make things easier in any way I can.


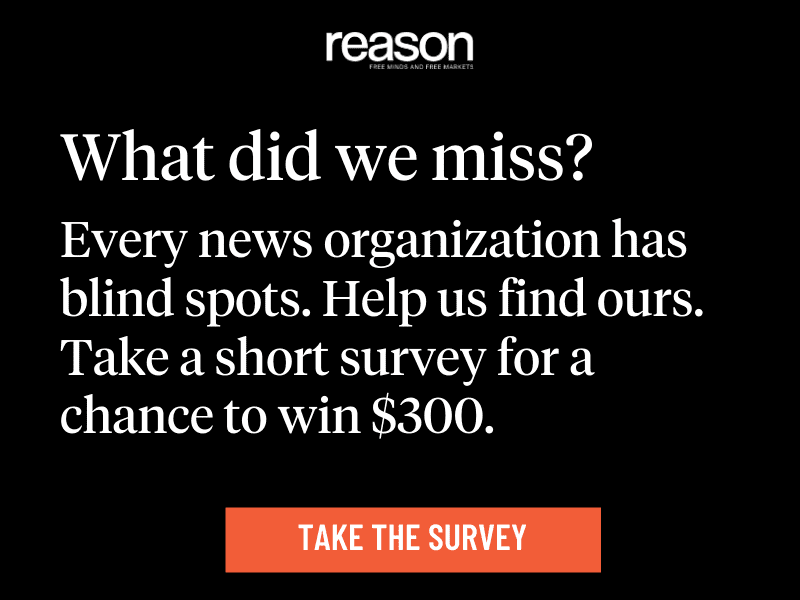

Show Comments (6)