The Volokh Conspiracy
Mostly law professors | Sometimes contrarian | Often libertarian | Always independent
Tips for Zoom Parties
They work well, if you use the self-selecting breakout room feature. [UPDATE: Bumped, for the common good.]
I had a Zoom party with a couple of dozen friends, and it was very nice. The key was properly setting up breakout rooms: It's hard to have a good Zoom conversation with more than 4 to 6 people at once.
How was it compared to an in-person party? Worse, of course—and better.
Conversations still aren't as smooth by video as they are in person. Talking over people is more of a problem online than in person. You can't hug. It's harder to direct what you're saying to a particular person just by gesture and eye direction. You're less likely to spot an old friend across the room.
On the other hand, I got to hang out with friends of mine both from in town and out. One law school classmate Zoomed in from Singapore. Some of the friends were people whom I haven't seen in many years. And I think many also enjoyed both seeing old friends whom we had in common and meeting some new people, too.
If people had kids, they didn't have to worry about finding a babysitter. If people were drinking (some were, some weren't), they didn't have to worry about the drive back. If people only had half an hour, they could easily pop in for that long.
The secret to any good party is of course to have good guests, and you're more likely to have lots of good guests once you're no longer constrained by distance and other factors. Just remember not to limit your guest list to the usual in-town crowd.
Plus, recall all those parties where you didn't really know anyone, and it was boring and unpleasant and you felt you wasted an hour getting there and an hour getting back? No worries here! I can't guarantee that all my guests had a great time, but no-one had to waste much time, either.
And for me? No need to straighten up the house. No cleanup. No having to shop for food and drinks. I always enjoy having people over, and thankfully can afford it, but for others the cost might be a barrier—nothing like that with Zoom (assuming you have access to a suitable Zoom account).
As with so much else, the new technology has the virtues of its vices, and vice versa. But on balance I was very happy with this. Not too late to plan a New Year's Eve party, folks!
A few tips:
1. As the host, click on Breakout Rooms near the bottom center of the screen and then set up the Breakout Rooms with the "Let participants choose room" button selected. Be sure to then click on "Open All Rooms" to open the rooms. (You can first rename each room to something topical or frivolous, by moving the cursor to the corresponding line and clicking "Rename.")
2. If you think you're the host, but you don't see the Breakout Rooms icon on the ribbon at the bottom (see below), that's probably because you aren't logged on as the host: Go to Participants (also near the bottom center of the screen) and select Claim Host at the lower right-hand corner, which will likely require you to log on; once you do, and your login is configured as the meeting host, you'll have access to the Breakout Rooms setup.
3. Once people join, then by clicking on Breakout Rooms (again, near the bottom center of the screen) they'll be able to see who's in what room, and click on "Join" to join whatever room they choose. Later, they can do the same to join another room.
4. If people complain that they can't see the Breakout Rooms options on the bottom ribbon, that's probably because they're on an old version of the Zoom app; they should install the latest version (I'm not sure which version is the minimum required for that). They can also stay in the main room, or you can manually move them to some room (using your host Breakout Rooms dashboard, which lets you select a person and then click on "Assign To").
5. Anyone in a breakout room who wants to go back to the main room can just click on the white-on-blue "Leave Room" in the lower right-hand corner.
6. If people come in with strange names (e.g., they're using a family member's account), go to Participants (again, near the bottom center of the screen), go to the person's name, click on "More >" by the name, and their names, click on Rename, and enter the new name.
7. When people join, they show up in the main room at first; that's a nice place for the host to introduce people to each other—or refer people who don't know anyone to some room where there's someone they might enjoy meeting (e.g., because of some professional or avocational similarity).
Hope it works for you, and hope you have as much fun as I did.
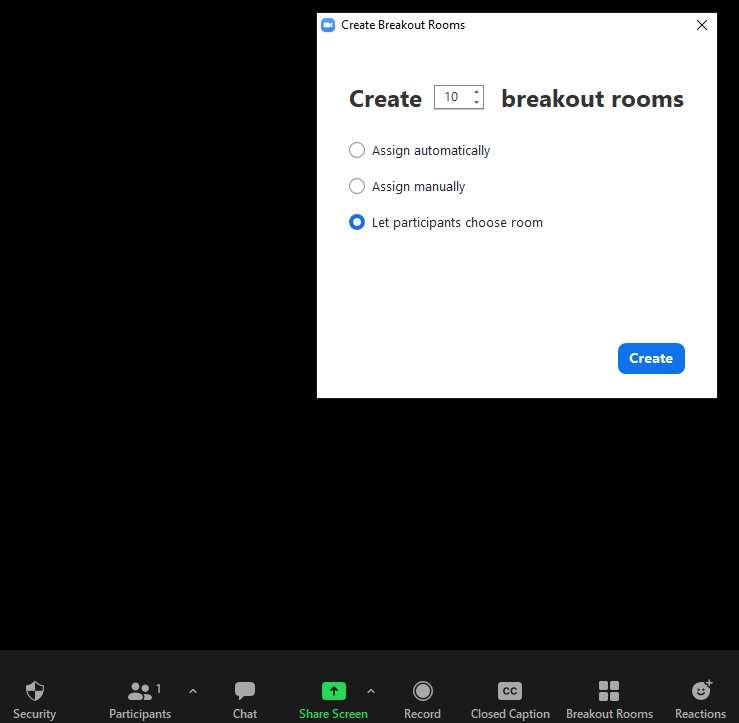
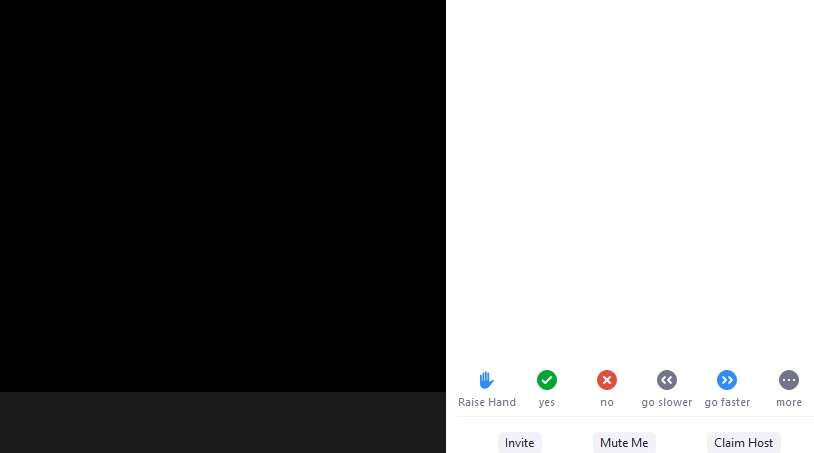
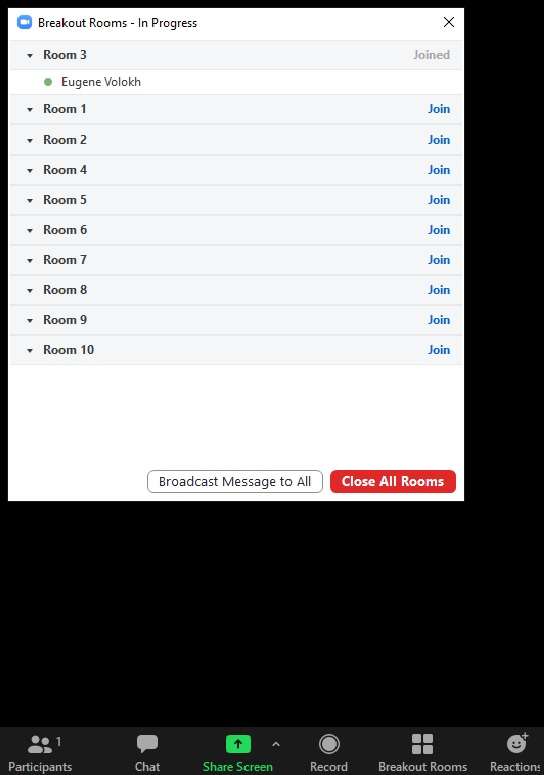
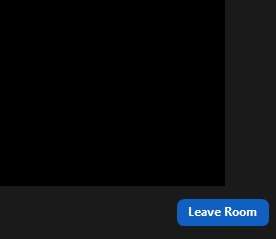
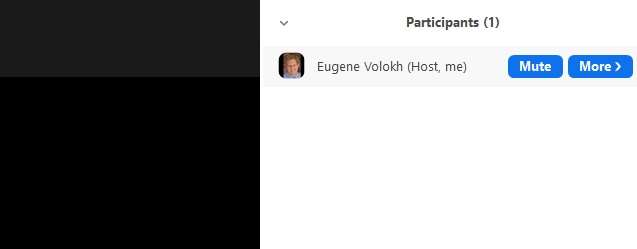
Show Comments (18)