The Volokh Conspiracy
Mostly law professors | Sometimes contrarian | Often libertarian | Always independent
Word Processing for Lawyers
I never thought that teaching my law students basic word processing principles would be part of my professorial duties; but since I started my First Amendment Amicus Brief Clinic, I realized that, if I didn't teach them this, it would ultimately mean more work and hassle for me. So I've put together a talk on the subject, which I'm giving again this year.
Here is the rough outline of my recommendations, geared towards Microsoft Word users; do you have others you can suggest? Also, do you have suggestions of especially good training videos that help show some of the trickier features, such as the Table of Authorities feature?
[* * *]
Legal Writing—Basic Word Processing Principles
In legal writing, neatness counts. Material that looks sloppy or inconsistent reflects badly on you. If you don't know how to optimally format your writing, that will mean more work, headache, or embarrassment for you. It will also mean more work, headache, or embarrassment for the partners, judges, or professors for whom you work; and pain rolls downhill.
When you're in practice, much of the work might be done by paralegals or secretaries. But you might end up working in a government job, or in a small firm, where such help isn't easily available. Or you may be on an urgent project, with no time to ask someone for help. That's why it's good to know how to do things yourself.
Before we get to the details, it helps to understand three basic principles of effective document design:
- Unconscious consistency: The document should be configured so any additions or changes are consistent with the other material in document, without any further conscious effort. That's why we define the proper Styles for normal text, for block quotes, for headings, for tables, and the like, and then just have all the text appear in that style. For instance,
- Good: Define the normal paragraph style to have the first line of each paragraph indented 0.25". Bad: Manually add a tab at the start of each paragraph.
- Good: Define the heading style to be single-spaced, with a 1-line space afterwards. Bad: Manually set each heading to single-spacing, and then add blank lines after each heading.
- Good: Define the block quote style to be single-spaced and indented 0.25" on the left and on the right, with a 1-line space afterwards. Bad: Manually change the indentation for each quote, set the style to single spacing, and then add blank lines.
- Robustness: When you make a change in one part of the document, this shouldn't make other parts look bad. For instance,
- Good: Use a page break to go to a new page. Bad: Use multiple paragraph breaks, which means that the pagination will get broken if you add or delete text before those breaks.
- Good: Configure your heading styles so they keep headings from getting split across pages, or appearing at the very bottom of a page. Bad: Use multiple paragraph breaks to move the heading to the next page.
- Good: Use standard heading styles for headings, which lets you generate an automated Table of Contents. Bad: Hand-create a Table of Contents, which you'll then need to change every time a heading is changed, added, or deleted, or even every time added or deleted text causes a heading to move from one page to another.
- Good: Use Table of Authorities tags, which lets you generate an automated Table of Authorities. Bad: Hand-create a Table of Authorities, which you'll then need to change whenever the pagination changes.
- Good: Use bookmarks or Insert / Reference to insert page number cross-references (as in see supra __). Bad: Hand-enter the page number, which you'll then need to change whenever the pagination changes.
- Good: Define the proper styles for Table of Contents or Table of Authorities entries, so that each entry has the right spacing and the right margins. Bad: Hand-fix the spacing and margins, which you'll then need to redo whenever the table is recreated.
- Good: Use tables (with borders suppressed, as necessary) for two-column text (such as on the front page of a brief). Bad: Hand-format the text using tabs, which will require substantial changes whenever you need to add or delete a line in one column but not another. Also Bad: Using text boxes or multiple columns, which are harder to alter.
More broadly, if you're working with others on a brief, use the same word processor as the others (e.g., don't switch from Word to Google Docs). Switching word processors risks losing important formatting elements.
- Attention to detail: As with proofreading the text, including for subtle errors (such as two spaces between words instead of one), you should proofread the formatting. Formatting glitches can make the document look less professional and thus less authoritative. For instance,
- Good: Make sure the page numbers in the footers are in the same font as the rest of the document.
- Good: Make sure centered page numbers have no first-line indentation, so they really do appear in the center of the line.
- Good: Watch for text that seems to be have a subtly different size, font, or spacing than other text around it.
- Good: Watch for straight quotes when the rest of the document uses curly quotes.
- Good: Watch for ragged-right-margin blocks within an otherwise even-right-margin brief (or vice versa).
- Good: Watch for pinpoint page cites in the Table of Authorities.
- Good: Watch for inconsistencies in the Table of Authorities and the Table of Contents (e.g., same-level headings having different capitalization styles, cases with the same terms being abbreviated differently, etc.).
Editor's Note: We invite comments and request that they be civil and on-topic. We do not moderate or assume any responsibility for comments, which are owned by the readers who post them. Comments do not represent the views of Reason.com or Reason Foundation. We reserve the right to delete any comment for any reason at any time. Comments may only be edited within 5 minutes of posting. Report abuses.
Please to post comments


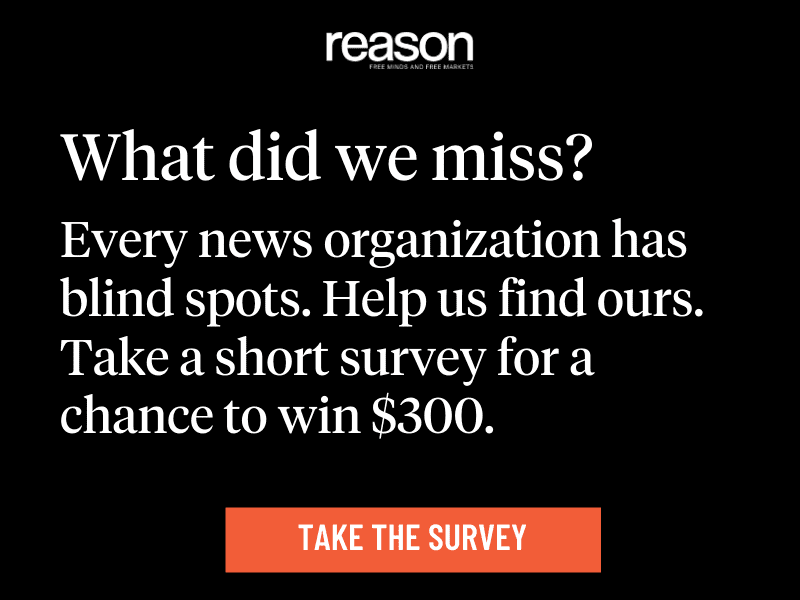

This is so White Supremacist.
And correct spelling is oppression of the writers' own truth.
Any utterance in italics should void the document.
This is why WordPerfect was so good, Microsoft had to kill it:
"Reveal codes" was the champion tool of tools.
Says this one-time student-teacher of legal research and writing:
The tips on formatting are excellent, but I think you have two separate talks here: one on proper formatting of briefs, memoranda and such, and one on the internal workings of word-processing software to be used to accomplish proper results.
Also, I didn't see anything about font choice, font size, and word and page limits and the downside of employing any of the many different schemes we've come up with to circumvent them. Also, there was a quip once on how the employees of the Supreme Court Clerk's office could scan type as well as any printer and detect non-compliance. That applies in most clerk's offices and many chambers.
Completely agree on WordPerfect. But how was it killed? I'm still using it. I use Word only when forced to do so (by, for example, law reviews).
It was killed because Microsoft's power over the operating system allowed it to expand software monopolies into other lucrative areas. Microsoft were like the Borg- they assimilated everything they could.
This is why the Clinton administration was so afraid of Internet Explorer and sued Microsoft.
Well that's it. We used WordPerfect because we wanted to, we use Word because we have to. The new generation of lawyers has no idea. Word is a counter-intuitive program ill-suited to how people write or even how they think. Formatting has become dumbed down because it's just too hard to do some things in Word that were easy and natural in WP. Soon we'll be dragging our knuckles around the office, eating raw meat and grunting to each other, wondering what those big shiny things are on our desks.
Example:
You're quoting from a contract which begins with paragraph "r", then there's another paragraph, then there's a paragraph "s", then you put in dots for elision, then a paragraph "v". Think of all the workarounds you have to do to get that done in Word. In WP, you just have to hit F7 to make the necessary indents, then ENTER to get back to the left margin. If you want indent on the right also, it's Shift+F7.
I write in WP when I can. For example, court filed documents, which they only accept after conversion to pdf.
"'Reveal codes' was the champion tool of tools."
Meh. Most documents now are XML or HTML under the hood. You can find tools that allow you to edit the edit the codes if you really want desire. Manipulating codes manually is more like coding than writing. When I want to code I code, when I want to write I write. I dont want to have to code to write.
You can learn how to code HTML, or you can press Alt+F3. Which is easier?
I don't think I should know HTML, XML, or word processing codes to write (although I do), any more than I need to know how a transistor works to use a computer.
The whole point of a "User Interface" is to actually interface with the human user. Turn it on and go. Not make me write code.
The XML and HTML generated by Microsoft Word and even that generated by LibreOffice Writer, is extremely verbose, low-level, and difficult to edit by hand. I say this as someone who has written lots of HTML directly by hand and has also written a lot of code that generates HTML. Even for someone who is familiar with HTML and XML, editing the product of these word processors is very difficult and time-consuming. It isn't comparable to using "reveal codes" in WordPerfect.
If I can edit N html tags, I can edit N+1 HTML tags.
If I can edit M reveal codes tags, I can edit M+1 reveal codes tags.
The only difference is the M,N, and I concede N>>M. For sufficiently large N I would probably write a Python script to do it for me. But why would I do that when I can click the style button in Word?
Word has a sort of lame version of "reveal codes" (it's the paragraph symbol under the "home" tab on the version I'm using). I call it a lame version because it reveals most codes, but not all. For some reason, Microsoft decided that there are some things that screw up our documents that must remain hidden.
I also hate the way Microsoft moves things around every few years so with each new version, there's a new learning curve.
It's also lame because though it tells you what codes are switched on, it doesn't let you switch them off or modify them.
In many cases, once you turn on Reveal Format (Shift+F1) you can click on the hyperlink in the resulting window and edit the feature being used in that paragraph.
I created a custom ribbon and added Reveal Formatting to make it easier for secretaries (and attorneys) to troubleshoot formatting issues.
Are there any templates for the headings of a brief, lawsuit, motion?
I think this is a great idea. I consider myself above average when it comes to word processing skills among lawyers, but I still learned things & got ideas from this list.
I do take issue with this though - Good: Use Table of Authorities tags, which lets you generate an automated Table of Authorities. I've tried this and other tools and I've never found one that doesn't create more work for me in the end. Whenever I've used them and then manually checked to see how good it did, it took me longer to correct all the problems than it did if I had just done it manually, which I have a lot of practice doing. And it's the very last thing I do so I never worry about making changes later.
I am with you on the ToC. I have not found a utility that creates a perfect one. You always have to reformat it some.
Same here. I just create my own TOC by using "Find" and copying and pasting from the document. (Another advantage of WP: right-flush dot leaders before the page number reference: in WP you just hit Alt+L, R, R. In Word you can't do it at all.) This way one can also delete the jump cite page which shouldn't be in the TOC.
I don't quote a lot of authorities anyway (and string cites are supposedly frowned upon).
If I'm understanding correctly what you're talking about, you can do it in Word. It's a right-aligned tab stop at the right margin, and select a dot leader.
Thanks.
I asked one of those Word "MVP's" this question a few years ago and she said it couldn't be done.
Best Authority (www.litera.com) is a Word add-in that allows you to create a draft ToA, state or federal, usually in less than 5 minutes. You can edit the result manually or use a special screen to edit the cites in the ToA while leaving the document content "as is."
This is the best word processing add-on I have ever used. For context, I have been employed as a legal word processing specialist and later an IT training and support specialist, working for large and mid-sized law firms, since 1985.
For a short demo, see: https://tinyurl.com/43t2nbpe
For more information go to: https://support.litera.com/s/best-authority-resources
The video is 8 minutes long as was produced by the creators, Levitt & James. They have since retired; the product is now sold and maintained by Litera.
Please note: This is a personal opinion, not a paid endorsement. I have no personal affiliation with Litera.
"Robustness: When you make a change in one part of the document, this shouldn't make other parts look bad. "
Make sure styles are not set to "automatically update"!
That way, if you tweak the formatting of one sentence, it does not update everywhere. Ask me how many times I've realized this and had to crtl-z a lot of updates and then fix a doc.
Pleasepleaseplease post this talk to YouTube.
Also: I find it useful to define an empty template with headings, TOC, body, etc styles pre-defined. Possibly even with the first page, TOC and lists of references, authorities, etc in the correct place. That way you can simply open a document and save as something and start filling in the template
If you save the empty one as an actual template instead of a document,ent, you don't even have to "save as"!
We put empty (standard) document templates on an internal sharepoint. If you are the only one using a document template, either way works. But if you are creating a standard empty template (say, with corporate approved styles, colors, and logos), generally people need the .docx template on a sharepoint.
Bravo! Thank you for sharing this tip!
Most of the free templates you will find on the Microsoft website are less than ideal if one prefers that their documents have the traditional formats used in legal. I can recommend several template vendors, including myself.
When the legal community transitioned from WordPerfect to Word in the late 1990's/early 2000's there were a number of vendors selling templates: The Legal MacPac (later, The Sackett Group), Softwise Innova. MacPac was purchased by Litera. There are smaller companies, including Crowther MacroSystems (http://www.legalmacros.com/ ) Laura Leader Townsend (Townsend Tek, LLC)
In the last 15 years or so, I've observed that many people just use their default template (normal.dotm), even with customized templates are installed. They find themselves struggling with features and settings that are a challenge to learn. With a template, the layout (styles, page size, margins, section breaks, etc.) is done for you. All you have to do is focus on the content. And don't get me started on paragraph numbering. And direct formatting (the opposite of using styles).
At most of the firms I've worked for in the last 20 years, the IT dept. goes through all the Word settings and turns off features that cause problems. For example, we _always_ turn off this settings: File, Options, Proofing, AutoCorrect Options, AutoFormat As You Type, Apply as you type. Uncheck everything in this group.
Items under "Replace as you type" are usually firm preference. However, advanced secretaries/office managers include turning off these items:
"Straight quotes" with "smart quotes"
Fractions with fraction characters
Ordinals with superscript
Hyphens (--) with dash (–)
Before everyone had a firm laptop, one office manager would go nuts when attorneys submitted documents they had composed on their personal, uncustomized versions of Word.
Very little in Word's default settings is conducive to producing well-formatted legal documents. At some firms, the standard is still to insert, unformatted into a "shell" (template) and reformat. Or use document cleanup tools such as DocXTools. Especially if the file is to be exchanged with a client.
These cleanup tools are great, fabulous even. But they're expensive. In some cases we created our own cleanup tools and we were fine. e.g., convert ordinals to regular text, replace a regular space with a hard space for certain words.
We have keyboard shortcuts for ¶ and § . They couldn't remember Alt+P and Alt+S, respectively, so I added these to the ribbon.
There's a lot more we need in legal. But most they hire "already know Word." Maybe. But none of them knows "Word for legal."
That's not just "a horse of a different color," it's a whole other animal.
Add:
Reuse documents that have good style definitions with working formats. Once you've got a format that works, save that document as a template so you don't have to reinvent the style settings every time.
But remember that electronic documents get corrupted, especially when they have been passed back and forth multiple times by different parties with different versions of software. Sometimes it's less trouble to start over with a clean slate (paste-as-plain-text) than to repair a corrupted style.
Maybe add:
Complicated styles (and the set above are complicated) do not play well with the Microsoft Track Changes function. Consider collaborating on the text of your document in a much simpler document, then copy-paste-as-plain-text the nearly-final draft into your fully-formatted template.
Document templates should not be passed around. Copies of document templates should be passed around, so that the original stays pristine and Boomer-proof.
Even the original won't survive more than one or two updates of MS Word. Like the Tree of Liberty, every so often your templates must be watered with the blood of those who care.
Amen
A. at least for law school students, there's no need to mess around with manually creating a TOA at all. Both Westlaw and Lexis can do it for you, and Shepardize the whole document at the same time. Though I am sure it is still a good skill to know for when you lose those sweet free subscriptions.
B. Often, once you get in the habit, little things like tabbing the start of a new paragraph take no time or brain space, and look the same.
C. Possibly the single most annoying part of Word is getting the indentations to look normal when you have a list with sublists, like in a long contract. Such a pain. If you have a consistent way to make that behave I will throw money at you.
D. Good tip about tables instead of columns.
E. When you've screwed it all up and need to start over you can remove all formatting.
F. One man's desperate attempt to change the world: https://typographyforlawyers.com/
Though he is a little nutty about font (why is it that people who care about font, really care about font?)
B. Noooooooooo
Also, 5 spaces look the same too (I had someone treat Word like a typewriter).
The trouble happens when you need to reformat the doc, and all those tabs need to be deleted.
If you did this to me I would send you to the Technological Luddite Reeducation Conference for Boomers.
C: Learn how to define multilevel list styles in word. Chose one of the pre-defined ones, and remove / change the numbering or bullet style, tab stops etc. 1 (A) (c) (2) (ii) is easy to define as a style. Give the style a name and save it, so you can apply it again later.
But what about (A) 1. 2. 3. (a) 1. 2. 3. (B) 1.2.3. And you need both sets of 1.2.3.'s to align so the margins aren't insane? What I end up doing is trying to start a new list from (a) and then from (B) again and it gets word very confused.
Can be done. Might need to define several styles and click/unclick continue from previous. In my documents, there are several different multilevel lists, interlaced, all of which continue from previous (although in an appendix, I can restart each from the beginning).
It's a pain. I've played around with the list styles to try to make it work but I've haven't gotten a smooth solution.
Sure, but if you are still doing things like (B) using tabs instead of properly defined indentations, I can see why. Cant go halfway, define some styles, then treat word like a typewriter.
Butterick is right that there are some bad fonts. Courier is awful and the Century family looks better than Times New Roman.
I tried using Century but they require 14 point type which makes it took cartoonishly large. As if you're insulting the judges by assuming they are senile and legally blind.
In the D.C. Circuit, you're required to use 14-point fonts on briefs. And one judge, David Tatel, is not only legally blind, he's actually blind (and therefore probably doesn't care about type fonts).
Our Illinois and California offices routinely use 14 pt.
I have used Microsoft Word from the earliest versions and have assisted I think hundreds of people with it. My own non-scientific assessment is that barely 2 out of 100 people actually use its typography features correctly. And the usage of the competing products, which by and large mostly imitate Word, are no better.
I still see a number of documents where someone attempted to center the text by hitting repeated spaces in front of it. Later versions of Word have the ability to automatically correct for this but the fact that it needs to tells the story between the product and its user base.
In my current gig I was assigned to supervise what I was told were professional tech writers. None of them currently understood the concept of separating style from content and thereby being able to use the styles pane in Word properly. I still see empty paragraphs to try to control vertical spacing and pagination. Many other little atrocities too numerous to mention. I have given up trying to train them on this and I have a lot more important battles to fight.
DaivdBehar above mentioned templates. The article and talk does not seem to. Was that an intentional omission? I would like to know, but I wouldn't blame anyone for not using the Word templating system.
I give my Clinic students properly formatted but substantively empty documents that they can use as the foundation for their briefs. But I don't use Word's "template" feature, since those template files are stored on each user's own computer (at least as best I can tell), and I figure that getting them to properly download those template files is harder and more error-prone than just having them make a copy of the .docx file I send them.
Is there something I'm missing? Is there some aspect of the Word "template" feature that makes it much more useful or reliable? (I am using it for my own files on my own computer.)
After much finagling I finally set up my preferred "Normal" template. But the cloud-based system we have wipes all manually created templates (and macros) every day or so and our IT person can't figure out why. So I just work with whatever Word gives me and hope for the best. (See my earlier comment on knuckle-dragging etc.)
normal.dot works if you only need one template. I use several, each with idiosyncratic styles / layouts. Unfortunately, there is not (to my knowledge) a way to have a document "based on" a parent template so that if I change one all the child documents reformat.
I am not sure how sharing a .dotx file is harder than sharing a .docx file. Either one can be downloaded to a local folder and opened.
A template doesn't have to be set up in the "featured templates" section of the File->New menu. The template can just be saved in a regular folder, and opened by double-clicking it.
The advantage of a template over a documents is that double-clicking the .dotx file creates a new document, whereas a .docx file opens the original file, which requires the user to Save-As if they don't want to overwrite the original.
No you actually got it right. The Word templating system is an absolute atrocity and nobody should be using it.
If you were going to use it it would be to have a form-like system where there would be immutable sections (like the block on the first page that enumerates defendant/plaintiff/court) that the template user couldn't change, and then they would get a good document by filling in the rest.
But other than something like that -- no. Your approach is the only one that works well enough to be usable.
I like using tab to indent paragraphs - I feel like it gives me more control.
(On the other hand, I can't count the number of briefs I get where people line up the caption with dozens of tabs instead of just setting up a table).
Matthew Butterick’s Typography for Lawyers is an awesome resource. Sure he’s selling his typeface designs too, but there’s a lot of good stuff in there to maximize what’s available in Word to make documents look good.
I remember the days of professional word processors, called typist or secretaries. You called a machine, dictated your document, be it letter, memo, report, etc.. It was typed up and a copy sent to you to mark up with edits and then sent back for a final. This provided a good job for a skilled typist who knew the formatting rules. Another down side of our technical world, to many non-typist typing.
By the way, I am a terrible typist. Slow and error prone and sadly it shows up in my comments more than I like.
I agree with virtually all of this but I do my TOAs by hand, both because in my experience (i) the work required to automate generating a TOA is not substantially less than the work required to create one by hand and (ii) doing a TOA by hand is very productive in terms of identifying errors in the document. I note that for the most part I work with briefs 20-40 pp. long; I might feel differently if I was working with longer documents.
I’m an engineer, not an attorney so I avoid Microsoft products like the plague (or COVID). You asked if there were others. I presume you meant other word processors, so I’d offer OpenOffice and LibreOffice as robust alternatives to MS Office. My mom was an attorney, she used OpenOffice.
As I said, engineer here, so I don’t even use word processors. LaTeX is where it’s at. If you’re writing a report, book, white paper, dissertation, or anything else that matters, why wouldn’t you use a type-setting application? Plus LaTeX files are simple text files that play well with version control systems. Not only can I give you the final report, I can give you the complete history of every change made to that report.
LaTeX is good when I need to use equations and the like. Other than that, it sucks.
But I should not have to be a coder to write a report.
I think LaTeX is chiefly used by quants and engineers who fail to understand the fundamental axiom that the the number of people who understand your report is inversely proportional to the cube of the number of equations in your report.
LaTeX is superior to MS-Word and other word processors in almost every respect, from the ease of creating the documents to the quality of the typesettting.
It is designed from the ground up to implement all the ideas Eugene discusses above. With an appropriate (and reusable!) style file you will automatically get a table of authorities or any other desired feature.
And if you don't feel like writing LaTeX markup by hand, just use a graphical front-end like LyX. You get all the benefits of LaTeX and all the convenience of a word processor.
You are an engineer and avoid MS products, how? Almost everything in engineering is set up for access by PC based computer systems that means using Windows of some variety. I know a few engineers that use Apple computers, but then they almost always split their drives and have half set up for a Windows image.
BTW - I also like and use OpenOffice but part of the problem I have is that when I send documents the receiver almost always has WORD and then complains that they cannot open my copy. In some cases their WORD documents can not be opened by my computer using OpenOffice.
Professor Volokh,
One suggestion I disagree with: Page Breaks. Just as forcing page breaks by repeatedly hitting the Enter key to insert blank paragraphs will create problems when text is added or deleted, so too will using page breaks. Instead, use Widow and Orphan Control, Keep with Next and Keep Lines Together. The only time Page Break should be used is when you want the next paragraph, say a new Point Heading in a brief, to start on a new page.
Chris
A ribbon customization I implement includes these 3 buttons:
Page Break
Next Page Section Break/Same as Previous Off (custom macro)
Next Page Section Break/Same as Previous Off (native Word)
The tool tip for each describes the difference.
Turning off same as previous by default cuts training time down by 15-20 minutes.
I also have a macro that turns these features on and off throughout the entire document, as needed.
Oh, and I agree about WordPerfect. Great program. Far superior to Word. Those who never used it, and used Reveal Codes, have no idea how bad Word is.
LaTeX is the way to go. It turns out (just found it on Google) that my friend Dr. Chris DeCoro created a package specifically for automatically handling citations including tables of authorities.
Get it here https://sourceforge.net/projects/lawtex/
It shouldn't be hard to add LyX support if that's the route you choose to introduce your students to LaTeX.